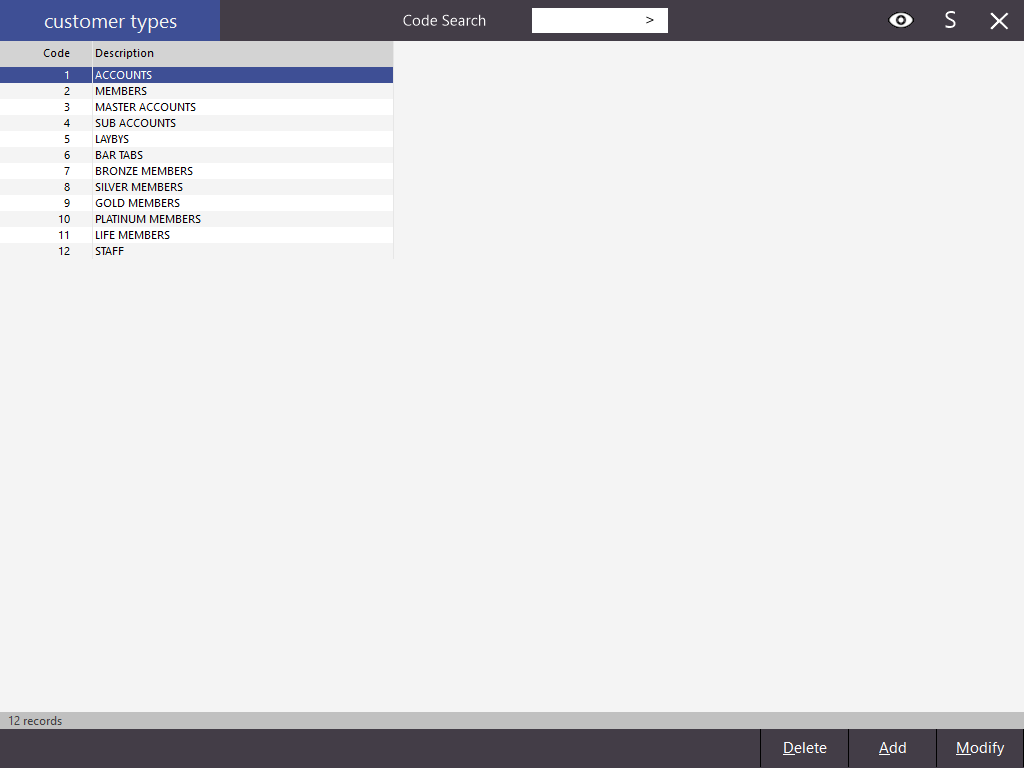
Customer Types are used to group Customers of similar functions together.
Some types can be used for multiple functions, whereas other can only be used for that specific purpose.
At least 1 Customer Type must be created before Customers can be added to the database.
Go to File > Customers > Customer Types.
A new window will open allowing you to Add, Modify or Delete.
The following options are available when creating or modifying a Customer Type:
Use Points System - Select this box to accrue loyalty points from POS sales to Customers
Point Multiplication Factor - Specific to this Customer Type up to 4 digits
Auto % Discount - Will give this Customer Type a % discount on all sales
Auto Discount POS Range - Range of POS can be selected, E.g. – 1,2,4 or 1-3,5-8 etc.
Gaming Rating Grade - Used to change gaming customer grades
Price Level - Link a Customer Type to a Price Level.
Auto Populate Tender Spend Limit Credit (1,2) - You can auto-populate the Tender Spend Limits located in Global Options based on the Customer Type. This function will ONLY apply to Integrated Gaming and StarrServer customers.
Macro - You can use this field to trigger a macro when any customer from this Customer Type is added to the sale.
User-Defined Text - This option allows additional custom settings for the Customer Type. When Idealpos is configured in either the Canadian or USA regions, an option of [REMOVETAX] can be entered into this field which will make any customer that is linked to the Customer Type exempt from taxes. An option of [BAR TAB DESCRIPTOR=XXXXXXXXX] can be entered and the description entered will be displayed on the POS Screen when adding a Bar Tab Customer linked to this Customer Type to the sale. An example of a descriptor may be [BAR TAB DESCRIPTOR=XMAS CLUB] when used with the Pre-Ordering functionality. Note that the Bar Tab Descriptor is limited to a total of 9 characters due to the maximum character limitation within the User Defined Text field and the limited space available on the POS Screen. To see an example of the Bar Tab Descriptor configured using this function, click here.
New Customers Default to Bar Tab – Select this option to automatically add customers to a bar tab account. It will select the Bar Tab checkbox on their account.
Print at Kitchen - This option allows for the Customer Type to be printed to the kitchen, where the chef may be able to make the call to push those meal requirements through faster to give this level of customer’s higher service. The Customer Type will be printed at the top of the docket. Click here to see an example of a Kitchen Docket printed with this option enabled.
Prompt in POS - When this option is enabled and a Customer that is linked to this Customer Type is added to the sale, Idealpos will display the Customer Type on the POS Screen as a prompt. Click here to see an example of the Customer Type prompt on the POS screen.
Inhibit Manual Subtotal Discounts - When enabled, this option will stop Manual Subtotal Discounts from being applied to the current Customer Type.
Prompt for Expected Date for Bar Tabs - This option will display a Pickup Date calendar selection when saving items to a Bar Tab. This option is only applicable to Bar Tabs. Bar Tabs that are due for Pickup on any particular day will appear in the Pending Sales Report (accessed via Reports > Sales > Pending Sales). The date or date range chosen in the Pending Sales Report will display any Bar Tabs that have a Pickup Date which falls within the selected range, allowing the Clerk or operator to see the orders that are due for pickup within the selected range. Click here to see an example of the Pickup date prompt that will appear when this option is enabled and a Bar Tab is saved.
Fast Customers - All Customer Types can be configured with a unique Button / Text colour that will be represented by the customers that are displayed when Fast Customer Searching has been configured. This allows for customers to be quickly selected by the operator when there are a lot of available customer accounts. Customers displayed will be sorted by Customer Type by default, then by whichever selection (Name, Phone, Company and Code) is made on the screen.
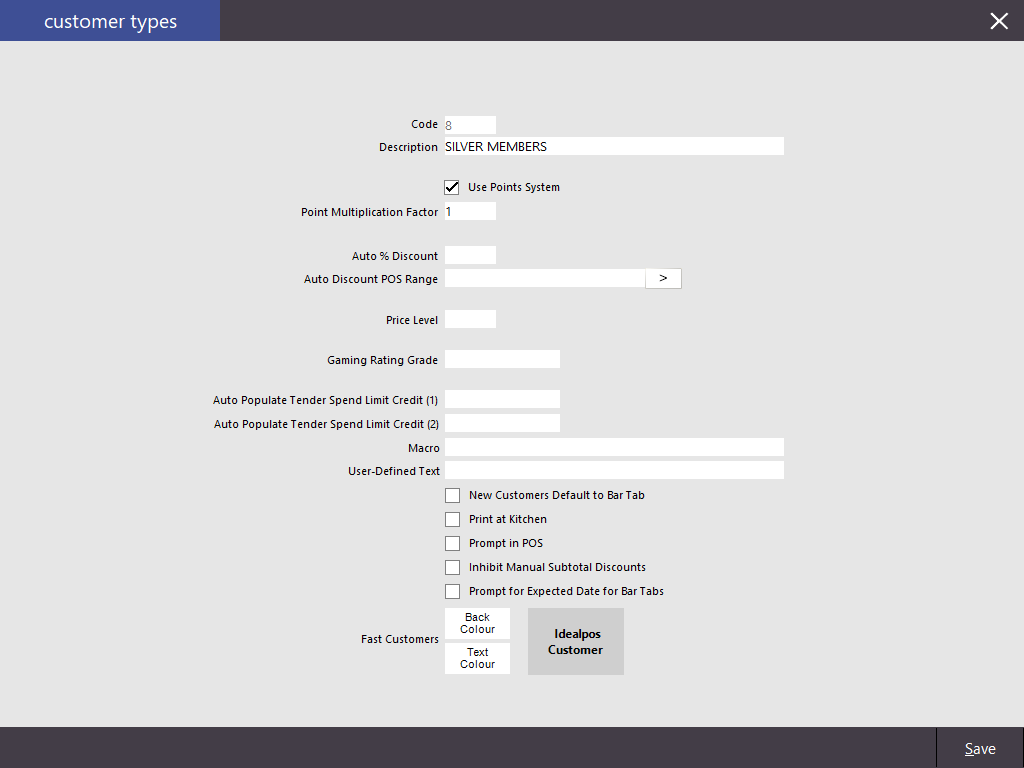
This function is used to trigger a macro whenever a customer linked to this Customer Type is added to the sale.
Go to File > Customers > Customer Types > Add/Modify > Macro > enter the macro that you have created.
You may need to create a keyboard program to use all the features you want.
In our example, every time a customer linked to Members is linked to the sale, 10 raffle tickets will be printed.
If you want to delete a Customer Type, you will need to unlink all Customers from that Customer Type.
You will be presented with a confirmation window.
You are also unable to delete Customer Type 1.
If you have Customers still linked to a Customer Type that you are trying to delete, POS will not allow it.
Customer Type 1 is unable to be deleted.